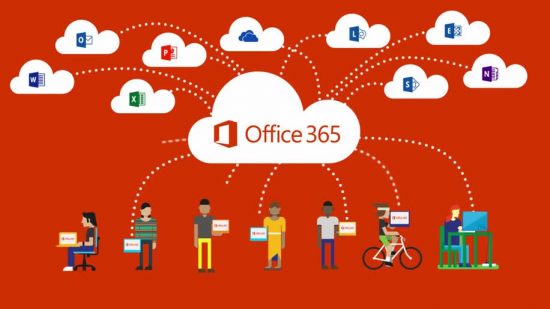We are getting deep and will wrap up the Modern Collaboration blog series by tying all of the products we have discussed together using Microsoft Teams as our hub! Before we do that, I’d recommend checking out the previous posts from this blog series below.
- What is Modern Collaboration, and how does it impact business?
- Modern Collaboration with Microsoft OneDrive, SharePoint, and Teams!
- Accessing and Saving Files in OneDrive for Business and SharePoint
- Sharing Files in OneDrive for Business and SharePoint
- Restore Previous Versions and Deleted Files from OneDrive for Business and SharePoint
Now let’s dive into Microsoft Teams as a hub for collaboration!
What is Microsoft Teams
In our first blog post, I introduced Microsoft Teams as a basic chat application that integrates with other web applications. This description is an oversimplification. Ultimately it is designed to be your one-pane-of-glass into everything productivity. It does a surprisingly good job of this and is getting better every day with new third-party integrations in my experience.
Bringing Modern Collaboration Together with Teams
Throughout this blog series, we have focused on files in OneDrive for Business and SharePoint. The reason being is collaboration can mean countless things depending on what your job functions all. However, the most common collaboration is working on Office Documents with people on your team and inside your organization.
Using Microsoft Teams brings together many pieces of the Office 365 suite, including a Shared Mailbox, a Distribution List, a Shared Calendar, a Shared OneNote Notebook, and shared Files, all together in a single entity, where you can manage the permissions. Additionally, you can use the Microsoft Teams Application to chat and collaborate with your Team in a single pane of glass.
With a couple of clicks, you can upload a Word, Excel, or PowerPoint document into a team’s channel, and solicit feedback and collaboration from your team. In real-time, spread across the entire world, from almost any device, your team can open that document, make changes, and see the changes the other team members are making.
Organizing Teams
Microsoft Teams helps organize your collaboration into what else, Teams! Trying to understand the difference between Microsoft Teams and a Team inside Microsoft Teams can confuse people when describing where to find something. I always try to be clear when discussing the application and say Microsoft Teams. When talking about the different collaboration groups inside of Microsoft Teams, it is when I say, Teams.
How you organize your Teams inside Microsoft Teams is most comfortable to understand when talking about raw permissions. If I add someone to my Team, everyone in my Team can see all the files, conversations, and apps added to the Team. They may be broken up by location, department, project, or any group you need to collaborate with and keep the data secured within that group.
You can take your organization of the Team even further by creating Channels. Channels are like folders when you think about organizing your files; however, inside of Microsoft Teams is breaks not just your files up, it also helps you organize conversations, apps, and overall how you want to collaborate. Inside of your Team, you can structure your channels; however, you and your Team believe is best.
By default, every Team has a General channel. I always recommend starting there and identifying additional channel needs. Maybe your department has a Team, and you have a small internal project that you want to keep organized within its own channel. Suppose this project will involve people from outside your department. You may want to consider creating a Team just for it.
Creating a Team
Creating a Team is easy! Assuming your organization has not blocked this functionality, you can open Microsoft Teams, click Teams, and at the bottom will be a button to “Join or create a team.”
There are many more things we could dive into in specific use-cases on how to collaborate in Microsoft Teams, and I’d love to engage with you to find out the best way for you to get the job done; please reach out! This will be the conclusion of our Modern Collaboration blog series, and I hope you learned a few things and have some general ideas into the possibilities it unlocks.