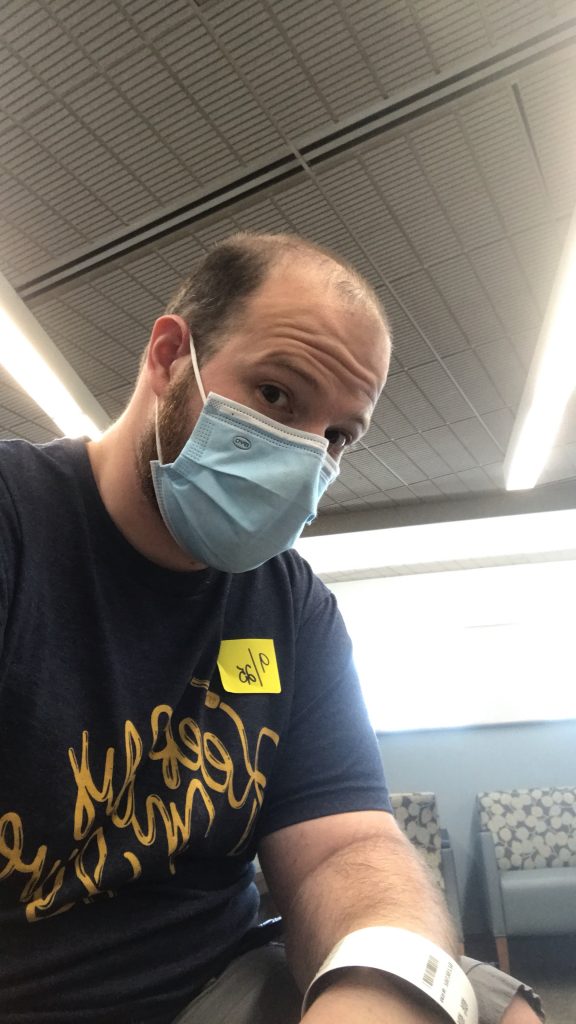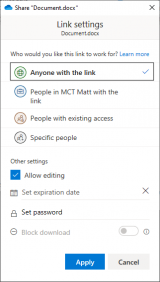The time has come in my Modern Collaboration blog series to start diving deep into the how-to. We started this series by broadly talking about what Modern Collaboration is and how it impacts business. The second post was a brief introduction to some of the Microsoft Office 365 products, such as OneDrive, SharePoint, and Microsoft Teams. Now is the time we start to dive deep into the different individual products and how-to-use them. This blog will dive into OneDrive for Business and SharePoint file storage, specifically finding and saving files.
Microsoft Office with OneDrive for Business and SharePoint
When working with cloud storage and Microsoft Products, everything is built right into the Office Suite! From the File menu, which is the screen you start on when launching the applications, you will automatically see recent files you have used in SharePoint and OneDrive for Business, as long as your accounts are connected. You even have the option to Pin files or see files that have been shared with you and who shared them.
If the file isn’t something you have worked on recently, that is no problem! You can click on Open on the left menu and navigate through all of your connected accounts SharePoint sites and OneDrive for Business sites.
If your files are not showing up, you will need to connect your account. To add accounts to your Office applications, follow the below steps.
- Open an Office Application such as Word, Excel, PowerPoint.
- Click Account on the bottom left of the application
- Click Add a service
- Hover over Storage and click OneDrive for Business
- Log in using your Work account
If you just created a new document and need to save it, the interface is identical, and it will show all of your connected accounts OneDrive for Business and SharePoint sites. The unified experience inside the office applications gives you the full capability of quickly securing your files to be available anytime, anywhere on any device.
Accessing and Uploading to the Web
You won’t exclusively work with office documents, so using the office applications to open and save files will not be your only means of accessing OneDrive for Business and SharePoint. With OneDrive for Business and SharePoint storage, it is all web-based and accessible through a website.
To upload your file, you need to think about who needs access to the file. Depending on your organization, you may have teams based on departments, locations, projects, or just any group you work with frequently across departments. However, let’s start with something easy. You have a brand new document you started working on, and you need to save it, but it isn’t quite ready to share with a team. The answer to where to keep it is straight forward. You can save it in your personal OneDrive for Business storage.
To access your Onedrive for Business storage and upload a document, follow the below steps.
- Open your favorite web browser and navigate to https://www.office.com
- Click Sign in
- Log in using your Work account
- Click OneDrive
- Navigate to the folder you want to upload your saved file to
- Click Upload at the top navigation bar
- Select Files
- Select the files you want to upload and click Open
What about finding a file you uploaded a long time ago, or someone else on your team has uploaded? Unlike a mapped network drive or a file on your computer, the brilliant thing is that knowing exactly where the file is, isn’t that big of a deal. If you know precisely which SharePoint site the file was saved in, which Document Library and folder it is in, you are welcome to go straight to the file and open it. However, the search capabilities of OneDrive for Business and SharePoint are incredible; not only will it search the file name, but it will also examine the content of the file.
To use OneDrive for Business and SharePoint’s search functionality, you can use almost any of the search boxes found in the Office 365 portal or connected SharePoint sites. If you are on a work computer running Windows 10, you can even search the start menu files and click see work and web results, assuming enterprise search is enabled.
To search from the Office website, follow the below instructions.
- Open your favorite web browser and navigate to https://www.office.com
- Click Sign in
- Log in using your Work account
- Click the Search box at the top of the screen
- Search any keyword related to the file, it could be the name of the file or a topic that the file is about, and you think it is referenced in the file.
Sync OneDrive for Business and SharePoint to Windows 10 computer
The last way I want to talk about accessing and saving files is using the OneDrive sync client. Now, I try to discourage the extensive use of the OneDrive Sync client to a Windows computer. It tends to confuse users, but it does make interacting with non-Office files significantly more accessible, so it becomes a necessary evil.
Using it for personal OneDrive for Business files makes sense. You can automatically sync your Documents, Pictures Videos, and comfortably have those files backed up immediately and available on all devices. However, it gets a bit trickier when you are working with multiple SharePoint Sites.
First, you must locate the SharePoint site that you wish to Sync with your computer. To do this, follow the below instructions for every SharePoint site you want to sync.
- Open your favorite web browser and navigate to https://www.office.com
- Click Sign in
- Log in using your Work account
- Click SharePoint
- Click the site you want to sync
- Click Documents on the left side
- Click Sync on the top menu
- Click Open when prompted to open the OneDrive client
By syncing the files to your Windows Computer, you will find them listed in Windows Explorer on the left navigation. You can open the files, create new ones and even share the files straight from Windows Explorer.
As you can see, there are at least three ways to perform tasks when working with OneDrive for Business and SharePoint file storage. Each has specific pros and cons, and it comes down to how you work on what will be best for you. I encourage you to try them out and see what you like best!
Keep an eye out for the next post in the Modern Collaboration blog series on Sharing Files in OneDrive for Business and SharePoint!