Back when Windows 8 was shown off at the Developers conference someone I work with mentioned it in a meeting, I went into depth about what I knew about it which somehow lead me into being the person spearheading a project of trying to get Apparatus to buy a Slate device we can install Windows 8 on. I went back and forth in some emails with our CTO a couple times about getting a device and keeping cost low. This ended up with us looking at the HP Slate 500 mostly. I noticed that the requirements document for Windows 8 was released and found out that the minimum resolution for a Windows 8 Slate would be 1366 x 768 looking at the technical details of the HP Slate 500 mentioned it’s max resolution of 1024×768.

My first task was to figure out what Slates offered the minimum resolution which my results turned up that the Samsung Series 7 Slate was the only one on the market currently. After looking at the price I looked to see what we would miss out on not having the minimum resolution which would be the side-by-side apps using the metro UI. I couldn’t find anything else specifically however there may be more.
I spoke with the CTO and it was decided we get the Samsung Series 7 Slate, next day it was sitting on my desk ready for an Install of Windows 8. So if you don’t have one I suggest you buy one on Amazon. If you read on you will see instructions on building your own Windows 8 Slate using a Samsung Series 7 Slate. These instructions will apply to other Slates also. however some steps may very when it comes to booting to install.
Installing the OS
With this being a Slate Device I knew that it would be an OS install from flash drive, so my first step was formatting a flash drive that could store the ISO Files. So I needed a flash drive that could handle storing 4.8 GB of storage for me to install the Windows 8 Developer Preview with developer tools 64-bit. I wasn’t able to locate anymore than 4GB at work so I first installed a 32-bit OS which is only 2.8 GB to play around with. Once I got home I used my 32GB flash drive and re-installed with the Preview with developer tools 64-bit. The instructions on formatting the drive are below.
Formatting the Drive (Using Windows 7)
Note: The exact steps are using Windows 7, using other versions of Windows are very similar.- Open up an Administrative command prompt
- Click Start
- Type cmd
- Right click cmd.exe
- Click Run as administrator
- Click Yes on the UAC prompt
- Type diskpart in the command prompt
- Type list disk
- Once you know which is the Flash drive type select diskn (select disk 1)
- Type clean
- Type create partition primary
- Type select partition 1
- Type active
- Type format quick fs=NTFS
- Type assign
- Type exit
- This part is easy, you will need to mount the ISO using your program of choice, I use Virtual Clone Drive by SlySoft
- Next you will open the folder in Windows Explorer
- You will also open your empty flash drive with Windows Explorer
- Then copy all files off the ISO to the flash drive
Booting the USB and Installing Windows 8
Before installing Windows 8 make sure you update the BIOS with the Windows 7 installation it comes with. I am not going to have you boot into the BIOS just the boot selection screen.- Boot the system by holding the Windows button and pressing the Power button, hold it while powering on if you want in the BIOS.
- If you just tapped the buttons to power it on a Boot selection screen will appear
- Select your USB flash drive
- Use volume up/down to move, and the screen lock button to select
- Once the USB installer loads you can use the touch interface.
- Click Next
- Click Install now
- Read the license terms, and check I accept the license terms
- Click Next
- Click Custom (advanced)
- Click Drive Options
- Delete all volumes
- Click New
- Click Ok
- Click Next
You will be guided through the rest of the Installation and Setup by Windows, congratulations you have created a Windows 8 Slate using the Samsung Series 7 Slate.
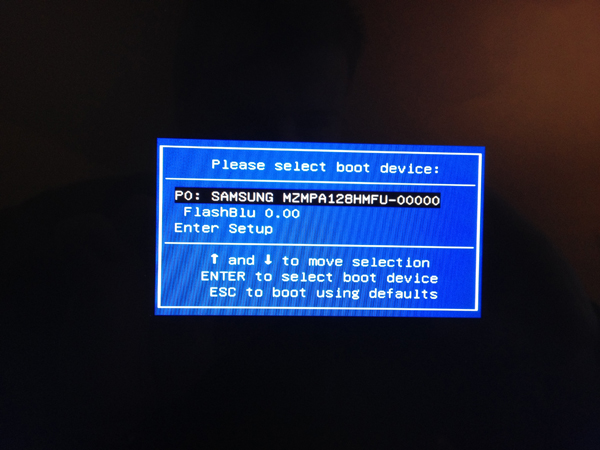
Pingback: Tech Ed 2012 – Important Resources | Matt Blogs IT