PowerShell Pranks – Making Work Fun with Creepy Voices!
In every IT office I have worked in, pulling pranks co-workers has been a standard. They tend to be low-tech; co-workers leave their computers unlocked, change their background, and maybe change their Windows sound effects. They tend to be small and easy to revert.
We had an intern program over the summer in our office and a specific intern who wasn’t very wise when it came to locking his computer. We got him probably 10-15 times with a picture of David Hasselhoff in a thong. We also installed some fun Google Chrome add-ons that would change every image on the page to something else.
These got boring, which is very unusual when making someone have a sexy background. However, because we became so bored with it, we decided to take it a step further. We thought, wouldn’t it be cool to automate this with PowerShell? So our initial idea was changing the background to a random image. Looking through the ways of doing that was semi-complicated, and I was feeling lazy. So we ditched the idea, and it was on the back burner for a long time.
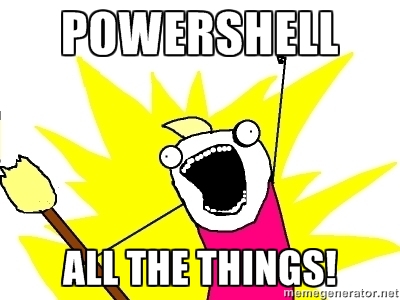
One evening I came home from work and stumbled upon this fantastic post on the PowerShell Sub-Reddit “A fun script for Friday – make your friend’s computer start talking to him/her.” To sum it up, it’ll use Text to Speech to have the computer talk. In the example posted, it used PowerShell Remoting. Using PowerShell Remoting for such a malicious intent may cross a line, depends on who the target is and how much you abuse it. In my case, the computers were not domain joined, and so I couldn’t use that as easily. So I decided to take my Friday night and make it quite a bit more “portable.”
…PowerShell Pranks – Making Work Fun with Creepy Voices!Read More »
