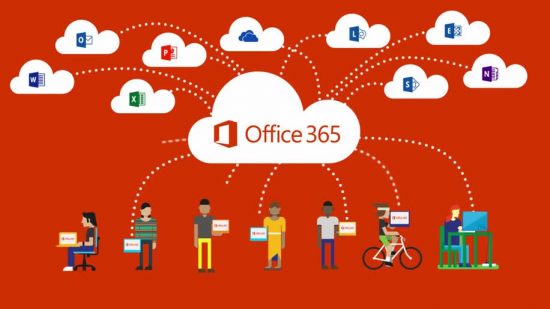We are getting deep into the Modern Collaboration blog series. If you haven’t read the previous articles, I’d strongly recommend starting from the beginning.
- What is Modern Collaboration, and how does it impact business?
- Modern Collaboration with Microsoft OneDrive, SharePoint, and Teams!
- Modern Collaboration: Accessing and Saving Files in OneDrive for Business and SharePoint
- Modern Collaboration: Sharing Files in OneDrive for Business and SharePoint
As you can see, we are diving into the how-to part of this blog series, and we will continue diving into OneDrive and SharePoint, focusing on restoring previous and deleted versions of files.
Reverting to old versions of the file
Reverting files can be useful when you work on a file and decide you want to see an older copy. It becomes critical when you are collaborating with a group of people on the same document. Co-authoring is incredibly useful, especially when trying to accomplish work from anywhere on any device. You may not always be in the same physical office as your co-collaborators, and co-authoring office documents gives you the ability to accomplish the same task.
However, co-authoring also introduces additional complications, and you may want to see or restore a previous version of the document. Restoring old versions is entirely possible and easy to do!
Through Office Apps
- Click File
- Click Info
- Click Version History
- Choose the version you want. You can choose to Compare or Restore the file after opening it.
On the Web
- Open your favorite web browser and navigate to https://www.office.com
- Click Sign in
- Log in using your Work account
- Click OneDrive or SharePoint, depending on where the file is saved.
- Navigate to the file you want to restore
- Select the file you want to see previous versions for
- Click the three dots … icon in the top bar
- Click Version history
- Select the file version to open it
Using the Sync Client
- Navigate to the file you want to restore
- Right-click the file you want to see previous versions for
- Click Version history
- Choose to Download to see a copy of the file, or Restore to restore the file.
Recovering deleted files
There are times that you might have deleted a file, or another person with access to the file deleted a file. It doesn’t matter if it is intentional or not; restoring deleted files is possible! To recover deleted files, you will have to use the website to access the recycling bin.
Recovering OneDrive for Business Files
- Open your favorite web browser and navigate to https://www.office.com
- Click Sign in
- Log in using your Work account
- Click OneDrive
- On the left menu, click Recycle bin.
- Select one, or more documents you wish to recover
- Click Restore in the top menu
Recovering SharePoint Files
- Open your favorite web browser and navigate to https://www.office.com
- Click Sign in
- Log in using your Work account
- Click SharePoint
- Click the SharePoint Site where the file is saved.
- On the left menu, click Recycle Bin.
- Select one, or more documents you wish to recover
- Click Restore in the top menu
Using OneDrive for Business and SharePoint to save your files gives you many capabilities on how accessible your information is; even old copies of your files are significantly easier to get to without creating multiple copies of the document! I hope you keep reading my blog series on Modern Collaboration and look forward to my next one! I’ll give you a hint. We are going to start exploring Microsoft Teams!