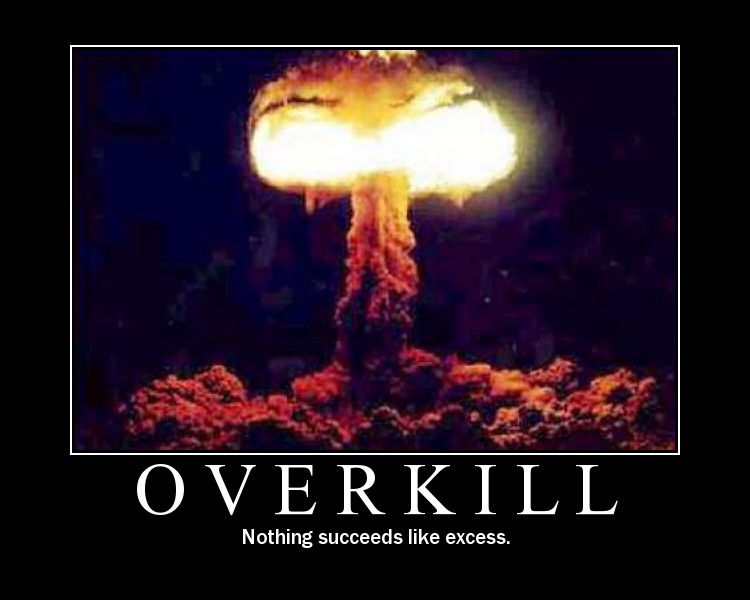I have always loved the Windows Operating System, but their phones were a joke back it the day, and their in-house hardware was just accessories and a game console. I have come to the conclusion that Windows 8 isn’t designed to just be an Operating System, it is designed to increase the Microsoft Market Share across all of their devices. I used Windows 8 off and on throughout the previews and it was good but nothing super spectacular. However once it was finally released I decided I was making the leap at home.
Telling Friends/Family/Co-workers about Products
In March 2012 I gave a presentation at work about Windows 8 on Desktop and Tablet and I enjoyed it quite a bit, I had many people asking me questions. After all my research was complete I was starting to tell friends to hold off on buying tablets till the end of the year. Once the Surface came out I made sure I had it on day of release, I took it into the office and I was demonstrating it pretty much all day telling people my impressions on the device and how nice the TouchCover was.
Since then I have had my brother question me about it and I believe the Surface might become his only computer in the near future, honestly it would be my only computer if I were not in the IT Field and some of the Software I use requires the x86 chip architecture. It has even got to the point where my mother is telling her friends about the Surface being such a fantastic device.
Increased Xbox 360 Usage
I think the my Xbox 360 usage has really increased the most. I’ve owned it for many years and I am actually more of a PS3 player than I ever was invested in Xbox. In-fact I own www.playstationeuphoria.com and it started with PSN@Home 5-6 years ago and I was the main one blogging. Once I received my Microsoft Surface I decided to finally try out Xbox SmartGlass and it was amazing, I began buying games for the Xbox and seems like I play it every other day at a minimum.
Purchasing Windows Phone 8
After adjusting to Windows 8, after owning a Surface, and admittedly also playing with the Lumia 900 running Windows Phone 7 at TechEd 2012, I was impressed. I knew that I was interested in switching from my iPhone since I had owned it for 3 years and no matter how many new devices came out the changes were minimal at best. I decided since Microsoft was knocking everything out of the park I would go ahead and purchase the Lumia 920 once it was available, day it came out I went to the AT&T Store and picked up a Red Lumia 920. I’ve had minimal issues with the phone but overall love it.
Conclusion
Overall I have to say not only did Microsoft do fantastic on Windows 8, and the Surface and on Windows Phone 8 but the integration of all the devices, using SkyDrive has been unbelievable. I’ve got my phone syncing my picture to SkyDrive, and I can pull out my Surface to write a blog and use those exact photos with no effort on my part.